Canon Pixma TS3522⁚ A Comprehensive Guide
This guide provides a complete walkthrough of the Canon Pixma TS3522, covering setup, operation, maintenance, and troubleshooting. Find answers to your questions and get the most out of your printer;
Setting Up Your Canon Pixma TS3522
Unboxing your Canon Pixma TS3522 reveals the printer, a sample pack of 4×6 photo paper (3 sheets PP-301), the user manual, and other documentation. Begin by connecting the power cord and pressing the ON button. The display should illuminate; if an “E” appears, consult the troubleshooting section of your manual. Next, you’ll need to connect the printer to your Wi-Fi network. This typically involves downloading the Canon PRINT app (available on the App Store for iOS and Google Play for Android) or using the setup CD-ROM included (or downloaded from Canon’s website). The app guides you through the process of connecting your printer wirelessly to your smartphone or computer. Alternatively, you can connect via USB. Ensure your Wi-Fi network is functioning correctly and your device is connected before proceeding. After successful connection, install the necessary drivers and software from the provided CD or Canon’s website. This will enable you to print, scan and copy from your computer. Remember to refer to the manual for detailed, step-by-step instructions specific to your operating system.
Connecting to Wi-Fi and Your Computer
Connecting your Canon Pixma TS3522 to your Wi-Fi network is crucial for wireless printing, scanning, and copying. The easiest method is using the Canon PRINT Inkjet/SELPHY app, downloadable from the App Store or Google Play. This app guides you through a simple, step-by-step connection process. Alternatively, you can use the setup CD-ROM or download drivers and software from Canon’s website. Ensure your computer is connected to the same Wi-Fi network as your printer. For a wired connection, use a USB cable to link your printer directly to your computer. This method is ideal if you prefer a more stable, less dependent connection. After establishing the connection, the printer should appear in your computer’s list of available printers. If you encounter problems, verify your Wi-Fi password and router settings. Refer to your router’s documentation for troubleshooting network connectivity issues. The Canon Pixma TS3522’s manual also provides helpful instructions on resolving common connection problems. Once connected, you can begin printing wirelessly from your smartphone, tablet, or computer.
Installing Necessary Drivers and Software
To fully utilize your Canon Pixma TS3522’s features, installing the correct drivers and software is essential. The easiest way is using the setup CD-ROM included with your printer. Insert the CD into your computer and follow the on-screen instructions. This process typically involves selecting your operating system and allowing the installer to guide you through the steps. If you don’t have the CD, visit Canon’s official website and navigate to the Pixma TS3522 support page. Download the appropriate drivers and software package for your operating system (Windows, macOS, etc.). Ensure you download the latest version for optimal performance and compatibility. After downloading, run the installer and follow the on-screen prompts. You may need to restart your computer after the installation is complete. The installation process should automatically add the printer to your system’s list of available printers. If it doesn’t, manually add it using your operating system’s printer settings. This will allow you to print, scan, and copy documents from your computer effortlessly. If you encounter any issues during installation, consult the detailed troubleshooting section in the printer’s manual or Canon’s support website.
Understanding Your Printer’s Functions
The Canon Pixma TS3522 offers printing, scanning, and copying functionalities. This all-in-one device simplifies various tasks at home or the office.
Printing⁚ Paper Loading and Settings
To begin printing with your Canon Pixma TS3522, ensure the printer is powered on and connected. Open the paper input tray and load plain paper, aligning it with the guides. Select your desired paper type and size within the printer’s settings, accessible through the control panel or the Canon PRINT app. Adjust print settings like print quality, color mode (color or black and white), and number of copies as needed. For best results, use Canon-recommended paper types. The TS3522 supports various paper sizes, including Letter, A4, and photo paper. Confirm the settings and initiate printing. Refer to the online manual for detailed instructions on advanced printing features and troubleshooting.
Scanning and Copying⁚ A Step-by-Step Guide
Scanning documents with your Canon Pixma TS3522 is straightforward. Place the document face down on the scanner glass, ensuring it’s aligned correctly. Select the “Scan” function on the printer’s control panel or through the Canon PRINT Inkjet/SELPHY app. Choose your desired scan settings, such as resolution, file type (PDF, JPEG), and color mode. Initiate the scan. The scanned image will be saved to your computer or a connected device. For copying, place the original document on the scanner glass. Select the “Copy” function. Adjust the copy settings—number of copies, color mode, and copy size—as necessary. Press the start button to begin copying. The copied document will be printed automatically. Consult the online manual for more advanced scan and copy features, including duplex scanning and copying.
Troubleshooting Common Issues
Encountering problems with your Canon Pixma TS3522? Let’s address some common issues. If your printer isn’t printing, check the power connection, ink levels, and paper tray. Ensure the printer is correctly connected to your computer or network. Paper jams are easily resolved; carefully remove the jammed paper following the instructions in your manual, being mindful not to tear the paper. If you have issues with print quality, such as faded colors or blurry text, check the print settings and ensure you’re using the appropriate paper type; Low ink levels will obviously affect print quality; replace the cartridges as needed. If Wi-Fi connectivity is a problem, restart your router and printer. For more complex issues, consult the online troubleshooting guide or contact Canon support directly for assistance. Remember to check for error messages displayed on the printer’s screen; these often provide clues to resolving the problem.
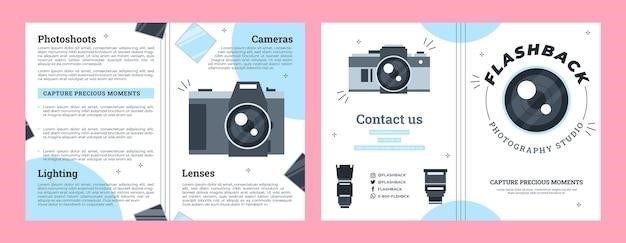
Maintaining Your Canon Pixma TS3522
Regular maintenance ensures optimal performance. Clean the printer regularly, replace ink cartridges promptly, and follow the manufacturer’s guidelines for best results.
Regular Cleaning and Maintenance
Maintaining your Canon Pixma TS3522 is crucial for optimal performance and print quality. Regular cleaning prevents printhead clogs and ensures smooth operation. Begin by turning off the printer and unplugging it. Gently wipe the exterior with a soft, slightly damp cloth. Avoid using harsh chemicals or abrasive cleaners. Pay attention to the paper feed area, removing any dust or debris. For more thorough cleaning, consult the official Canon Pixma TS3522 manual for instructions on cleaning the printhead and other internal components. Remember to always use genuine Canon ink cartridges to prevent damage and maintain warranty coverage. Performing regular maintenance, even simple tasks like these, significantly extends the lifespan of your printer and ensures consistent, high-quality prints. Neglecting maintenance can lead to costly repairs or premature failure, so make it a part of your routine.
Replacing Ink Cartridges
Replacing ink cartridges in your Canon Pixma TS3522 is straightforward. Ensure the printer is powered on and the ink cartridge compartment is open. Carefully remove the empty cartridge, noting its color and position. Take a new, genuine Canon replacement cartridge from its packaging. Gently insert the new cartridge into its designated slot, ensuring it clicks into place. Close the ink cartridge compartment. The printer will automatically recognize the new cartridge. If the printer doesn’t recognize the cartridge, consult the official manual for troubleshooting steps. Always dispose of empty cartridges responsibly. Check your local recycling options for e-waste disposal. Using genuine Canon ink cartridges ensures optimal print quality and prevents potential damage to your printer. Counterfeit cartridges can lead to poor printouts, clogs, and void your warranty. Remember to check ink levels regularly to avoid running out unexpectedly. Plan ahead and purchase replacement cartridges in advance to ensure uninterrupted printing.
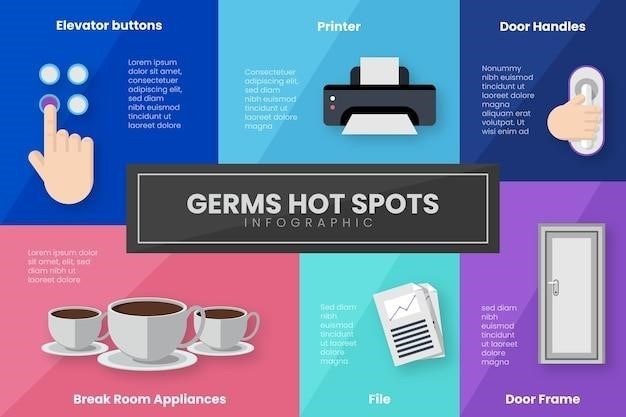
Additional Resources
Explore Canon’s support website for FAQs, drivers, and software updates for your Pixma TS3522. Download the complete user manual in PDF format for detailed instructions.
Downloading the Official Manual
Accessing the official Canon Pixma TS3522 manual is straightforward. Navigate to Canon’s official support website. Use the search function to locate the Pixma TS3522 or browse their printer support section. Once you’ve found the correct printer model page, look for a link to download the user manual. The manual is typically available as a PDF file, allowing you to save it to your computer or print it for offline access. Ensure you download the English version for ease of understanding. The PDF will provide comprehensive instructions and troubleshooting tips, covering everything from initial setup and connection to advanced features and maintenance procedures. Canon regularly updates its manuals, so it’s advisable to check periodically for any revisions or newer versions. Remember to always download files from official sources to ensure safety and reliability.
Canon’s Support Website and FAQs
Canon’s extensive support website offers a wealth of resources beyond the official manual. This includes frequently asked questions (FAQs) addressing common user queries about the Pixma TS3522. These FAQs cover a wide range of topics, from troubleshooting printing issues and connectivity problems to maintenance and ink cartridge replacement. The website also provides access to video tutorials and step-by-step guides that visually demonstrate various printer operations. For more complex issues, you can access contact information for Canon’s customer support team. They can assist with resolving technical difficulties not covered in the manual or FAQs. Additionally, the website may offer software updates and firmware downloads to optimize your printer’s performance and address any identified bugs. Remember to check the website regularly for updates and new resources related to your Pixma TS3522.