iCSee Camera Setup and Installation
This manual guides you through setting up your iCSee camera. Download the iCSee app from the App Store or Google Play. Connect your camera to your 2.4GHz Wi-Fi network and add it to the app using the QR code or IP address. Consult the app for detailed instructions.
Downloading the iCSee App
To begin your iCSee camera setup, the first crucial step involves downloading the iCSee application. This app serves as the central control interface for managing and monitoring your camera. Access your device’s app store – the Google Play Store for Android devices or the Apple App Store for iOS devices. Search for “iCSee” or “iCSee Pro,” depending on your camera model’s requirements. Ensure you download the correct app as specified in your camera’s user manual; using the wrong app can lead to compatibility issues. Once located, tap the app icon to initiate the download and installation process. After installation is complete, you will be ready to launch the app and begin the process of connecting your iCSee camera. Remember to check for updates after installation to ensure optimal functionality and access to the latest features.
Connecting the Camera to WiFi
Before connecting your iCSee camera to your Wi-Fi network, ensure your router is broadcasting a 2.4GHz signal; many iCSee cameras do not support 5GHz networks. The camera’s user manual will provide specific instructions, but generally, you’ll need to power on the camera and locate its Wi-Fi settings, often accessed via a button on the camera itself or through a web interface. The camera will likely create its own temporary Wi-Fi network. Connect your smartphone or tablet to this temporary network. Once connected, open the iCSee app and follow the on-screen prompts to connect the camera to your home Wi-Fi network. You’ll need to input your home network’s SSID (name) and password. After successful connection, the camera should appear in your iCSee app’s device list. If you encounter connection problems, refer to the troubleshooting section of this manual or the iCSee app’s help resources. Remember to restart both your camera and the app if issues persist.
Adding the Camera to the iCSee App
With your iCSee camera connected to your Wi-Fi network, launch the iCSee app on your smartphone or tablet. The app will guide you through adding your camera. You’ll typically need to create an iCSee account if you don’t already have one. After logging in, the app will likely prompt you to scan the QR code located on the camera’s housing. Alternatively, you may need to manually input the camera’s IP address. The default username is often “admin,” with no password, but you may need to consult your camera’s manual for confirmation or change this information during the initial setup. Once the QR code is scanned or the IP address is entered, the app will attempt to connect to your camera. If successful, the camera will appear within the app’s device list, allowing you to access live view and other features. If you encounter problems, double-check the camera’s network connection and ensure the app’s permissions are enabled. Refer to the troubleshooting section for further assistance.
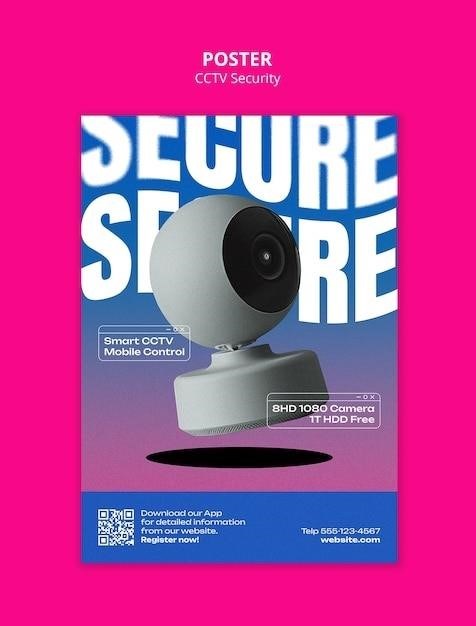
iCSee App Functionality
The iCSee app provides live video viewing, playback of recorded footage, and control over camera settings, including PTZ functions and remote access with customizable notifications.
Live View and Playback
Access real-time video feeds from your iCSee cameras directly through the app’s intuitive interface. Enjoy smooth, high-quality live viewing, regardless of your location, as long as you have a stable internet connection. The app supports various camera models, ensuring compatibility with your specific device; For recorded footage review, the playback feature allows you to easily scroll through your camera’s history. Select specific dates and times to pinpoint events of interest, facilitating efficient review and retrieval of crucial video evidence. Download recordings directly to your mobile device for offline viewing or storage, offering flexibility and convenience. Manage and organize your video files efficiently through the app’s user-friendly management tools. The intuitive playback controls enable seamless navigation through your camera’s recordings. This feature is essential for security monitoring and incident review.
Camera Controls (PTZ, etc.)
iCSee empowers you to remotely control compatible PTZ (Pan-Tilt-Zoom) cameras. Effortlessly adjust the camera’s viewing angle by panning horizontally and tilting vertically, all from the convenience of your smartphone or tablet. Zoom in for a closer look at specific areas of interest, enhancing the detail and clarity of your surveillance. The intuitive controls within the iCSee app provide a seamless and responsive experience. Precise adjustments ensure you capture the exact view required. Beyond PTZ functionality, explore additional camera controls offered by the app, such as light adjustments, depending on your camera’s capabilities. Optimize your surveillance setup by adjusting settings to best suit your environment and monitoring needs. This allows for comprehensive control over your security camera system. These features ensure you have complete control of your camera’s positioning and zoom levels, optimizing your security coverage.
Remote Access and Notifications
Access your iCSee camera system anytime, anywhere with the app’s remote access feature. Monitor your property from your smartphone or computer, regardless of your location. Receive instant notifications directly to your device when motion is detected, ensuring immediate awareness of any activity. Customize notification settings to your preferences, choosing specific events that trigger alerts. Tailor notification frequency to avoid excessive alerts while maintaining crucial security awareness. Stay informed about important events without constant interruptions. The app’s robust notification system provides peace of mind, keeping you connected to your security system remotely. Remote access and timely notifications offer comprehensive security monitoring, enhancing your safety and security. Configure these features to optimize your personal surveillance experience. Manage your settings to maintain a balance between real-time alerts and reduced interruptions.
Troubleshooting Common Issues
This section addresses common problems such as connection difficulties, password resets, and app malfunctions. Consult the FAQ section for solutions or contact support.
Connection Problems
If your iCSee camera isn’t connecting to Wi-Fi, first ensure your camera is powered on and your smartphone is connected to the same 2.4GHz network (5GHz is not supported by many cameras). Double-check the camera’s Wi-Fi password and settings within the iCSee app. Restart both your camera and the app; sometimes a simple refresh resolves connectivity issues. Verify that your router’s firewall isn’t blocking the camera’s connection. If the camera is wired, ensure the Ethernet cable is securely connected to both the camera and your router. If problems persist, check your router’s settings to make sure it’s not blocking the camera’s IP address. Consider resetting your camera to factory defaults (refer to the hardware reset button instructions in your camera’s manual) as a last resort, and then follow the setup process again. If you still experience problems, contact your camera’s support or consult online iCSee troubleshooting guides for additional assistance.
Password Reset and Factory Defaults
Forgetting your iCSee camera password? Most iCSee cameras allow password resets through the app’s user management settings. Look for an option like “Reset Password” or a similar function. You’ll likely need your existing login credentials or a verification code sent to a registered email address. If you’re locked out and can’t access the app’s settings, you may need to reset your camera to factory defaults. This usually involves locating a small reset button on the camera itself—often a pinhole button requiring a paperclip or similar object to press. Press and hold this button for a specified duration (check your camera’s manual for the exact time), usually around 10-15 seconds. This will erase all custom settings and restore the camera to its initial state. Afterward, you’ll need to reconfigure your camera’s Wi-Fi connection and other settings within the iCSee app. Remember that factory reset erases all recorded footage and custom settings, so back up any important data if possible.
App Errors and Crashes
Experiencing issues with the iCSee app? First, ensure your mobile device meets the minimum system requirements specified by the app developer. Outdated apps can cause problems; check for updates in your app store. If the app crashes frequently, try force-closing it and restarting it. Sometimes, temporary glitches cause problems. Clearing the app’s cache and data (found in your device’s settings) can resolve minor errors. If the problem persists, check your internet connection. A weak or unstable connection can disrupt the app’s functionality. Restart your router and try again. If you’re still encountering errors, uninstall and reinstall the app. This ensures a fresh installation without corrupted files. If none of these steps resolve the issue, contact iCSee’s customer support for assistance. They might have specific solutions or troubleshooting steps for your particular device or error code.
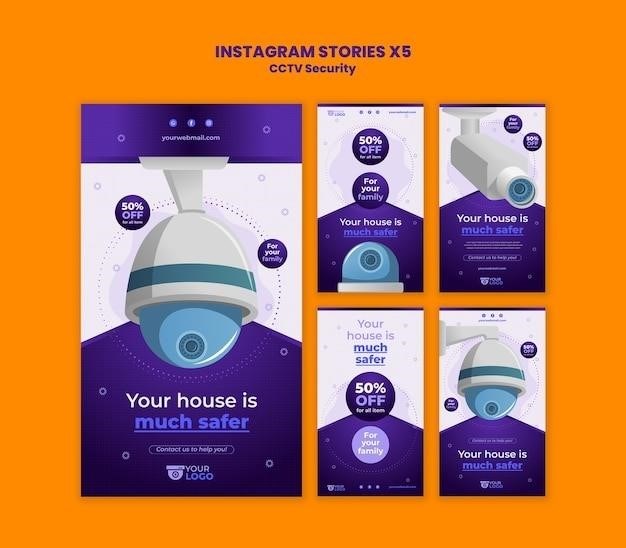
Advanced Features and Settings
Explore advanced iCSee features⁚ manage user accounts and permissions, and keep your camera’s firmware updated for optimal performance and security. Consult the app for detailed instructions.
User Management and Permissions
iCSee allows for granular control over user access. You can create multiple user accounts, each with specific permissions. This ensures that only authorized individuals can view live feeds, access recordings, or modify camera settings. To manage users, navigate to the settings menu within the iCSee app. There you’ll find options to add new users, edit existing profiles, and assign different permission levels. For example, you might create an administrator account with full control and separate accounts for other users, limiting their access to specific features, such as live viewing but not recording access. This layered security approach helps maintain the privacy and security of your surveillance system. Remember to use strong, unique passwords for each account to enhance security. Regularly review and update user permissions as needed to maintain optimal control over your iCSee camera system. This detailed management system enhances control and helps safeguard your security footage.
Firmware Updates
Keeping your iCSee camera’s firmware up-to-date is crucial for optimal performance and security. Regular updates often include bug fixes, performance enhancements, and new features. To check for updates, open the iCSee app and navigate to your camera’s settings. Look for a section labeled “Firmware Update” or something similar. The app will usually automatically check for new firmware versions. If an update is available, follow the on-screen instructions to download and install it. During the update process, ensure your camera remains connected to power and your network. Avoid disconnecting the camera or interrupting the update process, as this could damage the device or render it unusable. After the update completes, your camera will automatically restart. Once restarted, verify that the new firmware version is installed correctly. Regularly checking for firmware updates ensures your camera benefits from the latest improvements and security patches, thus maintaining its functionality and reliability.